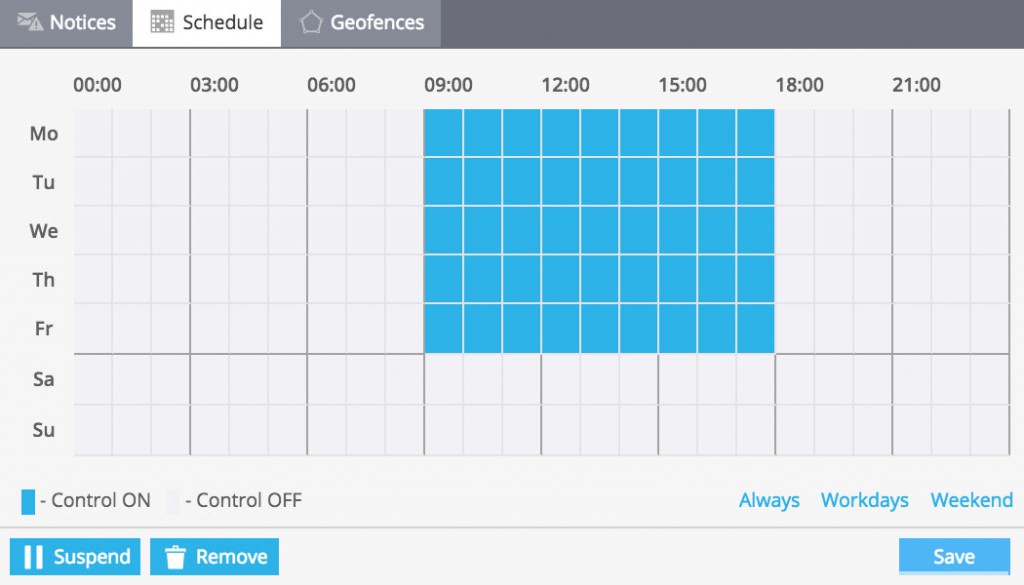- USER GUIDES
- Get Started
-
Web interface
- Monitoring
-
Rules
- Driver Change
- Create rule
- Rules list
- Unauthorized Movement
- Engine excessive idling
- Harsh driving
- Geofence entrance or exit
- Speed exceeding
- Parking state detection
- Deviation from the route
- External power cut
- SOS button
- Tracker switched off or lost connection
- Low battery
- Inputs triggering
- Outputs triggering
- Browser Notifications
- Reports
- Devices
- Tasks
- Fleet
- Plugins
- Mobile view
Create rule
User can create as many rules as he needs. The already existing rules are listed in the Rules list in the left side of the Rules app.
Rule wizard
To add a new rule click Add rule in the left top corner. A pop-up window with Wizard will appear: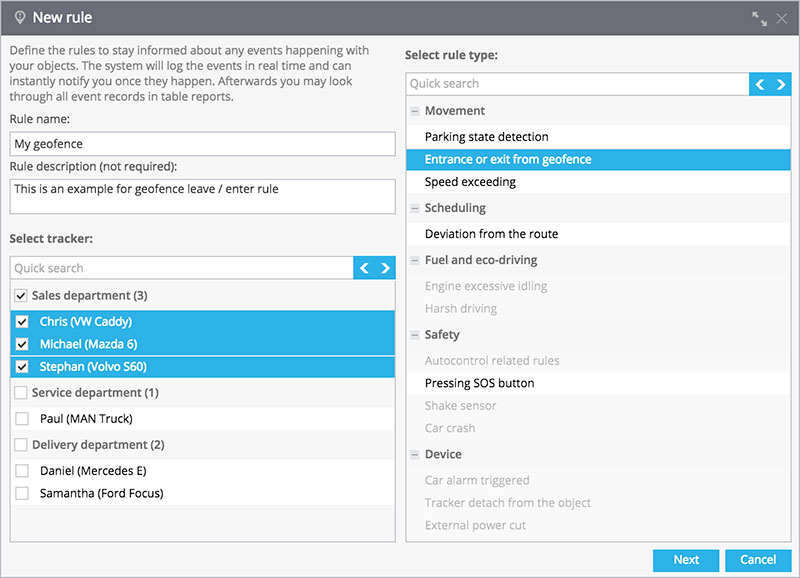
Proceed with wizard:
1. Rule name. Just a label to name the rule and distinct it from other rules you create.
2. Related assets list. Mark the assets you want this rule to be applied for. You can select multiple assets.
3. Event type. Select the event type you want to detect. The items which are not available for the selected device models will be disabled.
After you click Next button, you will see the rest of parameters to finish the rule wizard:
1. Specific parameters for the event. For example, for speed limit exceeding it will be the speed limit.
2. Geofence (optional). You can limit the rule with particular geofence, e.g. for speed limit exceeding event you can define different zones: 60 km/h for city area and 110 km/h for city outskirts.
3. Day of the week and Time (optional). The rule can be applied only for the events triggered within particular time range and days of the week. The following picture represents the schedule "on working days from Monday till Friday, from 9:00 am till 6:00 pm".